

Paczka Całościowa 2011
Plik informacyjny
konsultacje, pomoc: adsim, Benek, dejotzbych, hunter, matek123, Ra, Sawi, surgeon, szogun, youBy i inni
Spis treści
- Wstęp
- Pobrałem paczkę i co dalej?
- Klawiszologia
- Informacje użytkowe
- Zawartość paczki
- O paczce
- PC2011 - zmiany w stosunku do PC2010
- PC2011 - nowości
- Informacje końcowe
- Co dalej? Kiedy pojawi się nowa wersja, nowe dodatki?
- Licencja symulatora
- FAQ – odpowiedzi na najczęściej zadawane pytania. Najczęstsze problemy i ich rozwiązania
Wstęp
Początki MaSzyny sięgają roku 2001. Były to głównie testy silnika graficznego. Symulator nabrał obecnego kształtu w roku 2003. Od tego czasu jest on ciągle rozwijany. Dzięki pracy wielu ludzi powstały modele różnego taboru, mnóstwo scenerii, tekstur i dźwięków. W międzyczasie zaczęły się prace nad Symulatorem Pojazdów Trakcyjnych (SPT), następcą wysłużonego już programu. Jest on oparty na silniku OSG, który oferuje dużo większe możliwości. Należy cały czas mieć na uwadze, że wszystko jest tutaj wykonywane w wolnym czasie, hobbystycznie. Z tego też powodu nie wszystko jest wykonane w sposób profesjonalny, jak w produkcjach komercyjnych. Jeśli masz czas i chęci, zapraszamy do współpracy.
Pobrałem paczkę i co dalej?
Instalacja?
Otóż nie. MaSzyny się nie instaluje. Po pobraniu Paczki Całościowej 2011 (nazywanej także, również w tym tekście, skrótowo PC2011) należy ją wypakować do nowo utworzonego folderu. Pod żadnym pozorem nie wypakowujemy paczki do istniejącego folderu z MaSzyną, gdyż PC2011 nie jest nakładką ani na Paczkę Całościową 2009 (zarówno w wersji podstawowej, jak i wraz z Service Packiem 1 i patchem SP1.1), ani na paczkę przygotowaną przez węgierskich sympatyków Symulatora, ani na Paczkę Całościową 2010 (zarówno w wersji TGA, jak i DDS), ani na jakąkolwiek inną wersję MaSzyny. Do wypakowania najlepiej użyć darmowego programu 7-Zip (do pobrania ze strony http://www.7-zip.org/download.html), gdyż użycie WinRAR-a może spowodować błędy.
Pierwsze uruchomienie
Do uruchomienia MaSzyny służy program Rainsted autorstwa Ra. Pełni on funkcję startera i edytora składów (ale także m.in. edytora tras realistycznych; więcej informacji dotyczących tego programu można znaleźć na stronie rainsted.com). Wejdź do katalogu głównego z MaSzyną. Uruchom Rainsted.exe (czerwona ikonka "Ra", screen 1).

Powinieneś zobaczyć następujące okienko (screen 2):

Przy pierwszym uruchomieniu startera Rainsted program przetwarza i generuje pewne pliki konfiguracyjne. Proces ten może potrwać około minuty. Jest to proces
jednorazowy - każde następne uruchomienie startera Rainsted odbywa się już w normalnym, dużo krótszym niż minuta, czasie.
Znakiem, że starter został uruchomiony jest pojawienie się okienka (screen 3):

Na pasku tytułowym znajduje się napis: "Wybierz scenerię :: MaSzyna EU07-424 :: Rainsted 1.0.100.9097". Owe "1.0.100.9097", to nie jest - jak błędnie myśli wiele osób -
numer wersji Symulatora, a numer wersji programu Rainsted.
Przejdź na zakładkę Ustawienia (lub Settings jeśli starter uruchomił się w angielskiej wersji językowej; w takim wypadku, by korzystać ze
startera po polsku należy w polu Select language wybrać "pl - Polish").
Zakładka Ustawienia (screen 4) umożliwia konfigurację takich parametrów jak na przykład rozdzielczość ekranu w trakcie symulacji.

Sprawne oko zapewne dostrzeże w panelu "Ustawienia programu" pole Tryb pracy. Można go zmieniać w zależności od stopnia zaawansowania użytkownika. Ów tryb dotyczy tylko i wyłącznie programu Rainsted i nie ma najmniejszego wpływu na przebieg symulacji (niektórzy błędnie twierdzą, że ustawienie trybu pracy na np. ekstremalny utrudni znacznie symulację; jest to nieprawda). Przyjrzyjmy się nieco opcjom z panelu "Ustawienia EU07.INI". W przeciwieństwie do pozostałych mają one wpływ na działanie Symulatora.
- Zapisywanie przebiegu symulacji w "log.txt". Bardzo ważna opcja. Gdy jest zaznaczona, symulator przy każdym uruchomieniu generuje w katalogu głównym plik "log.txt". Zapisywane są w nim różne informacje, które są niesamowicie istotne przy rozwiązywaniu potencjalnych problemów w trakcie ładowania scenerii. Jeśli nie masz problemów z symulatorem odznacz tę opcję, procesor będzie mniej obciążony i możesz zyskać kilka FPS.
- Tryb testowy (debugmode). Więcej o tym trybie tutaj.
- Tryb pełnoekranowy.
- Synchronizacja z częstotliwością pionową monitora.
Pozostałe opcje powinny być zawsze zaznaczone (za wyjątkiem poszukiwania sieci trakcyjnej, które na słabszych komputerach może powodować spadek FPS; więcej w FAQ). Umożliwiają korzystanie z pewnych funkcjonalności, które w starszych wersjach nie były dostępne.
Na zakładce Wczytanie widnieje lista wszystkich dostępnych scenerii. Jak widać mamy do dyspozycji kilkadziesiąt różnych scenariuszy. Na początek wybierzemy najprostszą trasę, aby zaznajomić się z Symulatorem. Wybierz scenerię TD, w okienku Wybierz skład do jazdy kliknij na ET22-256+408S+408S+408S i naciśnij Uruchom symulator.
Po wybraniu jakiegoś scenariusza i składu zapoznaj się z informacjami umieszczonymi w polu na środku okienka startera oraz w prawej części pola Wybierz skład do jazdy (dla przykładu scenariusz calkowo_orlen.scn; screen 5), a także z ewentualnym (nie wszystkie trasy posiadają takowe [np. trasa TD nie ma]) opisem scenariusza w katalogu inne/nazwa trasy.

Pojawi się okienko (screen 6):

Zapoznaj się z informacjami startowymi (wyświetlają się one tylko dla kilku najczęściej używanych pojazdów; pełny opis klawiszologii i sterowania znajdziesz w dalszej części pliku informacyjnego Paczki Całościowej 2011). Następnie naciśnij Uruchom symulator.
Jeśli w oknie Informacje startowe nie widzisz przycisku Uruchom symulator zamknij to okno. Następnie przejdź na zakładkę Ustawienia, ustaw tryb pracy na normalny lub wyższy i odznacz opcję Opis sterowania. Następnie przystąp ponownie do wyboru scenerii (zakladka Wczytanie), w okienku Wybierz skład do jazdy kliknij na interesujący Cię skład i naciśnij Uruchom symulator.
Czas na najważniejszy etap
Po chwili (nie powinno to trwać dłużej niż minutę) pokaże się okienko ekranu startowego (screen 7).

Może się ono różnić od tego widocznego na screenie, ponieważ przed każdym uruchomieniem starter losuje i podmienia ekran startowy. W niektórych wypadkach mogą nie być widoczne napisy "Uruchamianie / Initializing" itd., lecz w żaden sposób nie wpływa to na przebieg symulacji i nie należy się tym przejmować.
Po kilku, kilkunastu sekundach logo może (ale nie musi) zamienić się w białe tło lub stać się nieco wyblakłe (Windows Vista oraz 7). W tym momencie wielu użytkowników wpada w panikę myśląc, że Symulator się zawiesił. Otóż tak nie jest. Program cały czas wczytuje niezbędne pliki (mimo, iż w Menedżerze zadań [a także na pasku tytułowym symulatora, screen 8 i 9] czasami pojawia się napis "Brak odpowiedzi").
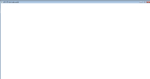

Aby się o tym przekonać wystarczy nacisnąć Alt + Tab. Naszym oczom ukaże się wtedy "konsolka" (na systemach Windows Vista oraz 7 przełączanie do konsolki w trakcie ładowania symulatora działa tylko przy odznaczonej opcji Tryb pełnoekranowy; natomiast po załadowaniu kombinacja Alt + Tab działa normalnie, także w trybie pełnoekranowym). Będziemy mogli śledzić proces ładowania symulatora. Czasem potrafi się dłużej zatrzymać na etapie pokazanym na screenie nr 10 (Sound Init… OK) jednak nie trwa to wiecznie :)

Należy po prostu czekać, aż ładowanie dobiegnie końca.
Powinniśmy zostać automatycznie przeniesieni do kabiny. Jeśli tak się nie stało przełączamy się do okienka z symulacją za pomocą Alt + Tab.
Po załadowaniu kabiny rozpoczynamy symulację w pozycji stojącej, tak jakbyśmy dopiero co weszli drzwiami do kabiny. Aby usiąść przed pulpitem sterowniczym, należy przycisnąć prawy przycisk myszy.
Jeśli w trakcie ładowania (lub po załadowaniu, podczas symulacji) pojawił się komunikat mówiący, iż program wykonał nieprawidłową operację/program przestał odpowiadać/program przestał działać/wystąpił problem z aplikacją, oznacza to, że najprawdopodobniej masz bardzo stare sterowniki do karty graficznej (najczęściej w takim wypadku w początkowych linijkach pliku log.txt znajduje się informacja: "OpenGL Version: 1.1.0"). Aby móc normalnie uruchamiać symulator pobierz (np. ze strony producenta karty graficznej) i zainstaluj nowsze sterowniki (w niektórych przypadkach konieczne jest wcześniejsze odinstalowanie posiadanych sterowników; pomocny może okazać się program DriverCleaner).
Klawiszologia
Klawiszologia została nieco zmieniona (w stosunku do poprzednich wersji Symulatora). Prosimy o dokładne zapoznanie się z poniższym opisem.
Informacje użytkowe
Sterowanie czyli popularne "Jak ruszyć lokomotywą?" i nie tylko.
Sposób uruchamiania pojazdów został zmieniony (w stosunku do poprzednich wersji Symulatora) i dlatego prosimy o dokładne zapoznanie się z poniższym opisem.
Zmiana kabiny
W celu przejścia do drugiej kabiny, należy nacisnąć odpowiednio:- End - przejście w kierunku kabiny B (kabina A, to najczęściej ta, w której rozpoczęto symulację).
- Home - przejście w kierunku kabiny A (w przypadku przebywania w kabinie B).
Uwaga: pomiędzy kabinami jest tzw. "przedział maszynowy" (to, co w niektórych lokomotywach wygląda jak zielone pomieszczenie). Jeśli jesteś w tym przedziale, to naciśnij Home/End (w zależności od kierunku, w którym się poruszasz) drugi raz. Przy zmianie kabiny w EZT i lokomotywach wieloczłonowych End/Home należy przycisnąć kilka razy (np. w EN57 naciskamy 2x End, aby przejść z członu RA do członu S, następnie 3x End w celu przejścia do członu RB i na koniec 2x End, by znaleźć się w kabinie). Zmiana kabiny wiąże się z koniecznością załadowania jej modelu przez symulator. Dlatego też po naciśnięciu Home/End należy chwilę poczekać.
Podczepianie i odczepianie lokomotywy do/od wagonów
PODCZEPIANIE LOKOMOTYWY DO SKŁADU
- Dojedź do składu (nie wysiadaj z kabiny), gdy czujesz, że dobiłeś do zderzaków wagonu daj jeszcze ze 2-3 pozycje na nastawniku i zahamuj hamulcem pomocniczym (dla przypomnienia: Num 1).
UWAGA: Jeśli przy dociskaniu wagony uciekają, po wyjściu z kabiny za pomocą F4 podleć do dwóch, trzech wagonów i zahamuj je hamulcem ręcznyn - Num 1. Gdy wykonasz już całą procedurę podczepienia podleć do tych samych wagonów w celu odhamowania Num 7. - Wysiądź z kabiny - F4.
- Podejdź jak najbliżej sprzęgów - wyobraź sobie, że sprzęgasz własnoręcznie. Nie wystarczy, że podejdziesz do sprzęgu w poziomie, musisz się też ruszyć w pionie. W większości przypadków powinieneś się troszeczkę zniżyć za pomocą PageDown.
- Naciśnij 2 x Insert - usłyszysz charakterystyczne syknięcie i pojawi się model założonego sprzęgu śrubowego i "czerwonego wężyka".
Jeżeli chcesz dodatkowo podłączyć przewód zasilający (żółty wężyk) naciśnij Insert jeszcze raz.
UWAGA: Czasami, może się zdarzyć tak, że sprzęg i wężyki ani drgną, jednak nie znaczy to, że lokomotywa nie podłączyła się do składu. - Wróć do kabiny - F4.
- Odhamuj lokomotywę - Num 7 i przejdź do drugiej kabiny.
ODCZEPIANIE LOKOMOTYWY OD SKŁADU
- Zahamuj skład naciskając maksymalnie 2 x Num 3 z pozycji jazda.
- Wyluzuj lokomotywę - Num 6.
- Przestaw nastawnik kierunkowy 2 razy do tyłu (2 x r) i daj 2-3 pozycje na nastawniku jazdy, aby docisnąć do składu i zahamuj hamulcem pomocniczym (dla przypomnienia: Num 1).
- Wysiądź z kabiny - F4.
- Podejdź jak najbliżej sprzęgów - wyobraź sobie, że rozprzęgasz własnoręcznie. Nie wystarczy, że podejdziesz do sprzęgu w poziomie, musisz się też ruszyć w pionie. W większości przypadków powinieneś się troszeczkę zniżyć za pomocą PageDown.
- Naciśnij 1 x Delete - usłyszysz charakterystyczne syknięcie.
- Wróć do kabiny - F4.
- Odhamuj lokomotywę - Num 7.
Jak zmienić skład w scenerii?
Szczególną uwagę prosimy zwrócić na sposób w jaki należy umieścić w scenerii EZT (m.in. EN57). Niedokładne zapoznanie się z poniższym opisem jest najczęstszą przyczyną trudności z uruchomieniem EZT.
Jak zmienić pogodę, niebo?
Z pomocą startera Ransted.exe można zmieniać niebo wraz ze specjalnie dostosowanymi wpisami atmo i light. Aby tego dokonać, po uruchomieniu startera trzeba:
- ustawić tryb pracy na normalny lub wyższy (zakładka Ustawienia),
- przejść na zakładkę Wczytanie i upewnić się, że opcja Zapis pliku tymczasowego (w prawym dolnym rogu) jest zaznaczona, jeśli nie, trzeba ją zaznaczyć,
- wybrać scenerię,
- przejść na zakładkę Ustawienia,
- wybrać interesujące nas ustawienia z rozwijanej listy po lewej w panelu Pogoda dla tymczasowego pliku scenerii,
- wybrać opcję W tymczasowej scenerii: zawsze zmieniaj.
Włączanie i wyłączanie latarni nocnych
- W Scenerii Linia 053 mamy możliwość wyłączenia lamp. W tym celu w odpowiednim pliku scenery/l053-sluzba-*.scn
należy zmienić (można to zrobić za pomocą Notatnika lub innego edytora tekstu) linijkę:include linia053/lampy_L053-sluzba-*.scm 1 endnainclude linia053/lampy_L053-sluzba-*.scm 0 endPo dokonaniu tych zmian należy zapisać odpowiedni plik i uruchomić starter Rainsted.exe ponownie. - W podobny sposób możemy włączyć lampy w scenerii Bałtyk. W pliku
scenery/baltyk.scn
zmieniamy:include baltyk/lampy_nocne.inc 0 endna:include baltyk/lampy_nocne.inc 1 endPo dokonaniu tych zmian należy zapisać odpowiedni plik i uruchomić starter Rainsted.exe ponownie. - Również na Linii 61 można włączyć lampy. Wystarczy otworzyć odpowiedni plik scenery/linia61_*.scn i zamienić:include linia61/l61_lampy.scm endna:include linia61/l61_lampy_noc.scm endi na odwrót, gdy chcemy zgasić lampy.
Po dokonaniu tych zmian należy zapisać odpowiedni plik i uruchomić starter Rainsted.exe ponownie.
Zawartość paczki
Scenerie (trasy)
| Nazwa | Autorzy, uwagi |
|---|---|
| Bałtyk | Autorzy: adampkp, Slimson, Mateu. Dokończenie trasy (scenariusze, poprawki): Krzysiek626, Mati_An. |
| Bałtyk_zima | Modyfikacja scenerii Bałtyk. Autor: Sigman. |
| Całkowo | Autorzy: adampkp, Slimson; Podświetlenie semaforów kształtowych: Benek |
| Całkowo_Orlen | Scenariusz do scenerii Całkowo. Autor: Benek. |
| Drawinowo 2 | Autor: Mati_An |
| Krzyżowa 2 | Autor: Mati_An. |
| Linia 053 | Autor (trasa oraz scenariusze 1-6): Driver24.
Scenariusz "Linia 053 - misja towarowo-pośpieszna" (l053-sluzba-brutto-posp): Mati_An Scenariusz l053-sluzba-osobowy: Benek Scenariusz l053_cargo: pinokio |
| Linia 546 | Autor: hunter |
| Linia 61 | Autorzy: BohunIC, ISDR. Poprawki: adsim. Autor scenariusza "linia61_osobowy3": dymus. Radiotelefon do scenariusza "towarowy1": pinokio. Autor scenariusza "linia61_tlk-1": Benek. |
| Linia61 + Linia144 | Autor scenerii: ISDR. Odcinek Ozimek - Fosowskie: BohunIC. Autor scenariusza "L61+L144_towarowy": ISDR. Autor scenariuszy "L61+L144_osobowy" oraz "L61+L144_pospieszny": Benek. |
| Manewrowo 3 | Autor: pozdze |
| Moczniki | Autor: wasyl |
| Moczniki Cargo | Scenariusz do scenerii Moczniki. Autor: Benek. |
| Moczniki Popych | Scenariusz do scenerii Moczniki. Autor: Benek. |
| Quark 2007 | Autorzy (modyfikacja scenerii Quarka z poprawkami McZapkiego): Mati_An (scenariusze), Krzysiek626 (elektryfikacja, przechyłki). |
| Quark noc | Modyfikacja scenerii Quark 2007. Autor: Krzysiek 626 |
| Tarniowo | Autor: Mati_An |
| TD | Autor: Marcin E2rD |
| Zwierzyniec | Autor: wasyl; Radiotelefon do scenariuszy pospieszny i towarowy: filip2h |
| Zwierzyniec Towos | Scenariusz do scenerii Zwierzyniec. Autor: Benek. |
Tabor
-
Pojazdy z kabinami (z możliwością prowadzenia)
Nazwa Autorzy, uwagi 4e_v1 Modele zewnętrzne: Sakorius; kabiny: hunter (3), Profeta (2); Kilkadziesiąt tekstur. Autorzy: Sigman, Sakorius, adsim, Patrykos, Mati_An, EU05, szogun, Kacu, EU07-483; Liczne poprawki: adsim 181_v1 Modele zewnętrzne (Skoda 181 i 182), tekstury oraz kabina: Patrykos. Charakterystyka: ET22_RULZ i youBy 303e_v1 Modele zewnętrzne: Sakorius, FLOYD, adsim. Tekstury: Sigman, Patrykos, adsim, Mati_An, szogun, sebalorek, Kacu, WSK. Kabiny: hunter. Liczne poprawki: adsim
303EM – Autor: szogun (modyfikacja podstawowego modelu). 303EM jest pojazdem bez kabiny (bez możliwości prowadzenia)6dg_v1 szogun ed73_v1 EP08_015 el204_v1 Kabina oraz model zewnętrzny: Oli_EU (CT). Wykończenie: EP08_015. Charakterystyka: ET22_RULZ en57_v1 Autorzy: PEKAP, Kolejarz. Poprawki: Sakorius, Oli_EU (CT). Tekstury: Patrykos, Kacu, sebalorek. en57-2000_v1 Autorzy: Bombardier, szogun. ep01_v1 Oli_EU (CT) ep03_v1 EP08_015 ep05_v2 szogun ep07_v1 Model zewnętrzny (modyfikacja modelu Sakoriusa): adsim. Kabina (modyfikacja kabiny huntera): szogun. Tekstury: adsim, szogun ep08_v1 Model zewnętrzny (modyfikacja modelu Sakoriusa): adsim. Kabina (modyfikacja kabiny huntera): szogun. Tekstury: Sigman, szogun ep09_v1 Model zewnętrzny: Profeta. Kabina: Rozi. Tekstury: Profeta, adsim, ST44-003. et21_v2 Model zewnętrzny: Oli_EU (CT); wykończenie i poprawki: Sakorius, adsim. Kabiny: PEKAP, Kolejarz. Tekstury: Sigman. et22-2000_v2 Model zewnętrzny (modyfikacja modelu et22_v1) MKaczy, adsim. Kabina (modyfikacja kabiny z et22_v1) MKaczy. Charakterystyka youBy. et22_v2 Model zewnętrzny: szogun (modyfikacja modelu z 201E_Pack (et22_v1). Kabina: szogun. Układ mapowania: Patrykos. Tekstury: szogun, Patrykos, hanys, adsim et40_v1 Model zewnętrzny: ZT-POZNAN (Mega Pack). Wykończenie: EP08_015, poprawki: KURS90. Kabina: KURS90. Tekstury: EP08_015, EU05. Charakterystyka: EU07-457, ET22_RULZ et41_v1 Model: Sakorius; wykończenie i poprawki: youBy, Patrykos. Kabina (modyfikacja kabiny huntera): Patrykos. Tekstury: Patrykos. Dźwięki: ET21-622. et42_v1 Model zewnętrzny: Kakish (Mega Pack). Kabina: KURS90. Tekstury: KURS90, Patrykos, EU05. Charakterystyka: KURS90, ET22_RULZ eu04_v1 EP08_015, charakterystyka: ET22_RULZ eu05_v2 szogun eu20_v1 EP08_015 ew58_v1 EP08_015 ew60_v1 EP08_015 m62_mod_v1 Kabina (modyfikacja kabiny PEKAPa) Bombardier. sm03_v1 szogun (na bazie 409Da_v2 autorstwa Rootka) sm31_v1 Kudłacz sm40_v1 Piotrek
Lokomotywa posiada kabinę, ale bez możliwości prowadzenia. Po prostu nie można ruszyć z miejsca.sm41_v1 Piotrek sm42_v1 Model zewnętrzny i kabina: Sakorius. Tekstury: Sakorius, Sigman. Liczne poprawki (modele, tekstury): adsim. sn61_v1 OlO_EU, McZapkie, Kakish, Chester sp42_v1 Model zewnętrzny i kabina: Sakorius. Tekstury: Sakorius, Sigman. Poprawki: hunter, Rozi, adsim. st44_v1 Modele zewnętrzne (DizelPack, CCCP Pack): youBy. Kabina: PEKAP, modyfikacja Sigman. Tekstury: youBy, Sigman, Patrykos, Sakorius st45_v2 Model zewnętrzny (na podstawie modelu Sakoriusa): szogun. Kabina (na podstawie kabiny SU45 Bombardiera): szogun. Tekstura: Patrykos. su45_v1 Model zewnętrzny: Sakorius, liczne poprawki: adsim. Kabina: Bombardier, poprawki: adsim. Tekstury: Sigman, dx286, szogun su46_v2 Model zewnętrzny: Sakorius (DizelPack). Kabina (modyfikacja kabiny Profety): szogun. Tekstury: Sakorius, hummel, SM42drive, jaca83 tem2_v2 Model zewnętrzny i kabina: Sigman, liczne poprawki - adsim. Tekstury: Sigman. tem2u_v2 Model zewnętrzny i kabina: Sigman, liczne poprawki - adsim. Tekstury: Sigman. -
Pozostałe
Nazwa Autorzy, uwagi 163_v1 james.szczesny 401da_v1 EP08_015 dl2_v1 Piotrek e186_v1 Profeta, poprawki: Rozi. Tekstury: Profeta, hanys, szogun. em10_v1 EP08_015 em120_v1 KURS90 (Mega Pack) maxima_v1 Rozi sa102_111_v1 EP08_015 su42_v1 Model zewnętrzny: Sakorius, adsim. Tekstury: Sigman. t448p_v1 Model: Bombardier. Tekstury: Sigman. wm15_v1 bohunIC wmb10_v1 Model zewnętrzny: szogun. Tekstury: szogun. 1xxa_v1 Modele: Kakish. Tekstury m.in. EP08_015, Jaras, Speed, Mutopompka (Passenger Pack 1), Cesky Kretek (Passenger Pack 2) oraz RooteK, FLOYD, Kacu, libertyn89, sebalorek, hanys. Tekstury wnętrza: Kacu. 111a-noc_v1 Kacu (na podstawie tekstur i modeli 1xxa_v1) bdhinu_v1 EP08_015 bdhpumn_v2 Model: szogun. Tekstury: szogun, hanys bhp_v1 Model zewnetrzny: Sakorius, FLOYD, adsim. Tekstury: Patrykos, Sakorius. Liczne poprawki: adsim bmz_v2 Autor modyfikacji: szogun z1_v2 Model: szogun. Tekstury: szogun, maacius, Cesky Kretek 408w_v1 Patrykos, youBy 412w_v1 Patrykos, youBy 413s_v1 CTL 424z_v1 Patrykos 430w_v1 Patrykos eams_v1 RooteK, tekstury: RooteK, Patrykos, Sigman eaos_v1 Model: Kakish, ZT-POZNAN. Tekstury: Kakish, ZT-POZNAN, Patrykos, Sigman, dx286. es_v2 Model: Sigman. Tekstury: Sigman, RooteK falns_v1 Model: youBy ukrywający się pod pseudonimem Marthy; Tekstury: youBy, Sigman, Dozer fas_v2 Model: Żabek, Rootek. Tekstury: Sigman flls_v1 Model: PEKAP. Tekstury: PEKAP, firefoxfan gags_v2 Bombardier (model), Sigman (tekstury), Sakorius (poprawki, wózek) gbs_v1 Model: Sakorius. Tekstury: Sakorius, Sigman mieszkalny_v1 Pit, McZapkie rlmmp_v1 hunter uaaikks_v1 Rozi rs_v1 Sakorius sgs_v1 Autor: WSK, poprawki: szogun, wózki: Patrykos, youBy sieciowiec_v1 OlO_EU sis_v2 Rozi uacs_v3 Model: Rozi. Tekstury: Rozi, Patrykos. zaes_v1 Model: Kakish. Tekstury: Sigman.
O paczce
Paczka Całościowa 2011 bazuje na Paczce 2009 oraz 2010. Najważniejsza zmiana dotyczy formatu tekstur oraz modeli. Dzięki zmianom w pliku wykonywalnym symulatora (EXE), których dokonał Ra, możliwe stało się bezproblemowe działanie tekstur w formacie DDS na kartach graficznych firmy ATI. Dlatego też PC2011 zawiera tekstury w tym właśnie formacie. Pozwoliło to na znaczące zmniejszenie rozmiaru paczki. Drugą istotną zmianą jest format modeli. Zamiast dotychczasowego formatu tekstowego T3D zastosowany został format binarny E3D (opracowany i zaimplementowany w EXE przez Ra). Pozwoliło to na istotne skrócenie czasu ładowania scenerii. Paczka 2011 została stworzona przez zespół w składzie:
- adsim - koordynator zespołu
- dejotzbych
- hunter
- jageer
- Krzysiek626
- lukasz92
- Quark-t
- Rozi
- Sawi
- szczawik
- Szociu
- szogun
PC2011 - zmiany w stosunku do PC2010
Oto wykaz najistotniejszych zmian dokonanych w PC2011.
- Liczne poprawki taboru:
- Uzupełnienie cieni, poprawa ich wyświetlania, przechyłek, Ambient oraz Diffuse.
- Poprawione nazwy pantografów (dostosowanie do nowego EXE); autor: adsim.
- Dostosowanie wszystkich węży do nowego standardu; autor: szogun.
- Usunięte rozszerzenia jawne w plikach taboru; autorzy: Quark-t, Sawi.
- Podświetlenie przyrządów do 3E-zez, ET40 i ET42; autor: szogun.
- Usunięte wszystkie wersje obrócone lokomotyw jednokabinowych (tym samy tabor został dostosowany do nowego EXE, które umożliwia obrót modeli poprzez z poziomu scn).
- Poprawione pozycje stojące i we większości kabin dodane pozycje siedzące; autor: Sawi.
Ważna uwaga
W kabinach zostały zdefiniowane pozycje początkowe. Po załadowaniu kabiny rozpoczynamy symulację w pozycji stojącej, tak jakbyśmy dopiero co weszli drzwiami do kabiny. Aby usiąść przed pulpitem sterowniczym, należy przycisnąć prawy przycisk myszy. - Poprawiono w plikach mmd zakres poruszania się strzałkami po kabinach (także góra/dół); autor: Sawi.
- Poprawiono w plikach modeli submodele, które nie posiadały istniejących parentów; autor: dejotzbych.
- Uzupełnienie i poprawa cieni; autor: szogun.
- Uzupełnienie o dodatki wydane po publikacji Paczki Całościowej 2010 – oto najważniejsze z nich:
- Tekstury: wagony pasażerskie (1xxa_v1, Bdhpumn_v2), EU07, EP07, EP08, EN57, Traxx (EU43).
- Nowe pojazdy: Bdhpumn_v2, 6Dg, EU07 (303Em), Z1_v2, Sis_v2, Kabina EP09, EN57-20XX, Uaaikks, 303E-zez, 408W, 412W, Sgs, Fas 413S, ST45_v2, ET22_v2.
- Scenariusze: L053-sluzba-osobowy, L61_tlk-1.
- Sceneria Linia61 + Linia144.
PC2011 – nowości
- Drezyna WMB10_v1. Model zewnętrzny: szogun. Tekstury: szogun. Zdjęcia: szogun, darek71wrc.
- Wagon Bmz_v2. Model zewnętrzny: szogun. Tekstury: szogun (przeniesione z bmz_v1).
- Lokomotywa 303E_v1 (wersja TV). Model zewnętrzny: Sakorius, adsim, FLOYD, Patrykos. Tekstury: adsim. Zdjęcia: hanys, EU07-483.
- Lokomotywa EP05_v2. Model zewnętrzny i kabina: szogun. Tekstury: szogun. Zdjęcia: CTL, maacius, EU40, ET22_RULZ.
- Lokomotywa EU05_v2. Model zewnętrzny i kabina: szogun. Tekstury: szogun (modyfikacja z ep05_v2). Zdjęcia: CTL, EU40, ET22_RULZ.
- Lokomotywa SU42_v1. Model zewnętrzny: Sakorius, adsim. Tekstury: Sigman. Zdjęcia: Sigman, Dyspozytor vel. EU07-033.
SU42 jest pojazdem bez kabiny (bez możliwości prowadzenia), ze względu na brak materiałów potrzebnych na wykonanie kabiny. - Lokomotywa TEM2_v2. Model zewnętrzny i kabina: Sigman, poprawki - adsim. Tekstury: Sigman. Zdjęcia: Sigman, vl92m, Mr.Angelo (z forum railunion.net).
- Lokomotywa TEM2U_v2. Model zewnętrzny i kabina: Sigman, poprawki - adsim. Tekstury: Sigman. Zdjęcia: Sigman, vl92m, Mr.Angelo (z forum railunion.net)
- Zmodernizowany EN57. Model zewnętrzny i kabina: PEKAP, Kolejarz, poprawki - szogun. Tekstury: PEKAP, Kolejarz.
Wymienione wyżej modele są nowe, a co za tym idzie tekstury wydane przed 15.05.2012 nie pasują na nie.
- Tekstura lokomotywy EP07-424; autor: adsim.
- Tekstura lokomotywy EP09-035; autor: ST44-003, zdjęcia: macius5991.
- Odświeżona sceneria Całkowo – dodane druty pomiędzy słupami telegraficznymi. Autorzy modyfikacji: adsim, dejotzbych, pol102 (słupy).
- Nowe miniatury w starterze. Autor: szogun.
- Nowe ekrany startowe. Autor: PanMechanik.
- Nowe sprzęgi powietrzne. Autorzy: CTL, szogun.
- Scenariusz l053_cargo. Autor: pinokio. Sceneria umożliwia jazdę w tę i z powrotem po scenerii. Została podzielona na dwie części, aby przejazd nie zabierał zbyt dużo czasu.
- Nowa roślinność. Autorzy: Sigman, Szociu, BohunIC.
- Nowy plik wykonywalny sumulatora – "EXE 325". Autor: Ra.
Dokładny opis EXE znajduje się w sekcji Plik informacyjny PC2011, dział "Informacje końcowe", "Plik wykonywalny symulatora - EXE".
Informacje końcowe
Dlaczego w paczce nie ma...?
Aby zrozumieć dlaczego paczka nie zawiera wszystkich dodatków wydanych od początku istnienia symulatora należy zdać sobie sprawę, że przez kilka lat w kwestii wydawania dodatków do MaSzyny panował totalny chaos. Dodatki nie przechodziły często żadnych testów przed publikacją (nie istniały żadne normy i standardy), co sprawiało, że posiadały błędy, były niekompletne i często ze sobą niekompatybilne (często wgranie jednej scenerii powodowało nieprawidłowe działanie innych tras). Dodatkowym problemem był fakt, iż dodatki były umieszczane na rozmaitych serwerach zewnętrznych, z których często pliki były usuwane po jakimś czasie, co sprawiło, że na forum zamiast dodatków pozostawały tylko martwe linki do nich. Dopiero pod koniec 2008 roku dzięki Ra udało się w znacznym stopniu uporządkować sytuację poprzez zgromadzenie wszystkiego w "Katalogu dodatków" na serwerze eu07.pl. Jednak samo zebranie plików w jednym miejscu to zbyt mało. Nastąpiła też reorganizacja sposobu wydawania dodatków (od końca 2008 roku każdy dodatek musi przed publikacją przejść obowiązkowe testy). Jednak problem niekompatybilności pozostał, bowiem brakowało oficjalnej i aktualnej (ostatnia nieoficjalna i aktualna paczka powstała w połowie 2006 roku, natomiast oficjalna w 2004) paczki, która mogłaby stanowić jakiś punkt odniesienia dla testujących i tworzących dodatki. Dlatego też na początku 2009 roku zebrała się grupa ludzi, którzy przez kilka miesięcy wybierali z wydanych wcześniej dodatków te wartościowe i niezawierające zbyt dużej ilości błędów dodatki, a następnie pracowali nad ich wzajemną kompatybilnością poprzez usunięcie istotnych błędów, uzupełnienie brakujących plików, itp. Tym sposobem powstała Paczka Całościowa 2009. Następnie pojawił się Service Pack 1 wraz z patchem SP1.1. Kolejne wydanie stanowiła Paczka Całościowa 2010. Najnowsza paczka (2011) stanowi kontynuację tychże prac i podobnie jak jej poprzedniczka nie zawiera dodatków niskiej jakości czy też wersji beta.
Plik wykonywalny symulatora – EXE
PC2011 zawiera "EXE 325" (plik eu07.exe w wersji 1.7.530.325, wielkości 994 kiB znajduje się w głównym katalogu symulatora) autorstwa Ra. Eliminuje ono wiele błędów, a także zawiera pewne nowe funkcjonalności. W EXE zostały umieszczone również poprawki huntera mające na celu wprowadzenie bardziej realistycznego sterowania pojazdami elektrycznymi. Są to zmiany na tyle istotne, iż zmieniają dotychczasową klawiszologię i sposób uruchamiania pojazdów elektrycznych. Dlatego prosimy o zapoznanie się z:
- Plik informacyjny PC2011, dział "Klawiszologia".
- Plik informacyjny PC2011, dział "Informacje użytkowe", "Sterowanie".
Obecnie trwają prace nad SPKS (System Pneumatyki Kolejowej SPKS) - nowym silnikiem odwzorowującym pracę hamulców kolejowych, który będzie zawarty w exe. Obecny, zaimplementowany także w "EXE 325", nie będzie już rozwijany. Z tego też względu zgłaszanie wszelkich błędów związanych z układem hamulcowym jest bezcelowe. Oprócz tego prowadzone są prace nad innymi usprawnieniami fizyki symulatora. Jeśli masz przydatne informacje, schematy, wykresy, którymi chcesz wspomóc rozwój, możesz napisać o tym na forum w stosownym dziale.
Co dalej? Kiedy pojawi się nowa wersja, nowe dodatki?
Jesteśmy hobbystami, którzy swój czas dzielą między obowiązki rodzinne, zawodowe, naukę, a w wolnych chwilach tworzą coś dla symulatora. Dlatego na pytanie "Kiedy będzie nowa lokomotywa/trasa/paczka?" nie można udzielić w 100% wiążącej odpowiedzi. Nie jesteśmy grupą zamkniętą na nowych ludzi i ich pomysły. Jeśli chcesz pomóc w rozwoju MaSzyny zapraszamy :) Możesz na przykład wspomóc twórców modeli różnymi zdjęciami infrastruktury, budynków, itp. Wszystko po to, by trasy w MaSzynie były bardziej realistyczne. Więcej szczegółów tutaj: http://eu07.pl/forum/index.php/topic,17369.0.html.
Jeśli znasz się na programowaniu i nie są Ci obce pojęcia, takie jak: Python, C++, SCons, OpenAL, OpenSceneGraph zapraszamy do współpracy przy tworzeniu Symulatora Pojazdów Trakcyjnych (SPT). Będzie to nowa wersja MaSzyny oparta na silniku OSG. Oferuje on wiele możliwości (zwłaszcza w zakresie zwiększenia wydajności w stosunku do obecnego enginu MaSzyny).
Licencja symulatora
Przejdź do podstrony zawierającej licencję.FAQ – odpowiedzi na najczęściej zadawane pytania. Najczęstsze problemy i ich rozwiązania
Lista pytań
Aby poznać odpowiedź kliknij na pytanie.- Uruchamiam scenerię i po chwili ekran startowy zamienia się w białe pole, a na pasku i w menadżerze zadań widnieje napis "Brak odpowiedzi". Co robić?
- Jak ruszyć lokomotywą?
- Gdy jadę lokomotywą, to po pewnym czasie zapala mi się czerwona kontrolka i coś buczy, a następnie pociąg staje w miejscu i nie mogę odhamować. Jak sobie z tym poradzić? Co robię źle?
- Czy są dostępne inne kamery w symulatorze?
- Jak podłączyć i odłączyć lokomotywę do/od składu?
- Jak uruchomić radiotelefon?
- Jak powiększyć okno w symulatorze, bo obecne 800x600 jest zbyt małe dla mojego ekranu?
- Jak się zmienia zwrotnice? Słyszałem, że Shift + t/t, ale to nie działa!
- Jak włączyć baterie?
- Jak zmienić skład którym jeździmy w scenerii?
- Jak zrobić noc w symulatorze?
- Jak włączyć smugi, aby oświetlały tory przed moją lokomotywą?
- Jak włączyć podświetlenie Haslera, amperomierzy, woltomierzy, manometrów?
- Jak włączyć wiatraczki w kabinie?
- Jak otworzyć drzwi i okna lokomotywy?
- Przy próbie otworzenia okna/drzwi lokomotywa wykonuje dziwne ruchy z bardzo dużą prędkością. Jak temu zaradzić?
- Nie działa mi czuwak aktywny (CA), a niezbicie SHP nie powoduje wdrożenia hamowania nagłego. U góry ekranu mam jakieś czerwone literki. Jak temu zaradzić?
- Po pewnym czasie od uruchomienia symulatora nie działa mi klawisz y oraz /. Co robić?
- Symulator przycina i mam niski FPS. Co robić?
- Zastosowałem się do powyższych rad i mimo to po uruchomieniu scenerii nadal mam bardzo niski FPS, rzędu kilku klatek. Co robić?
- W jaki sposób mogę odczytać taśmę Haslera ze swojego przejazdu w MaSzynie?
- Jak zainstalować nowe dodatki?
- Wgrałem nowy tabor, ale go nie widzę w starterze na żadnej trasie.
- Nie widzę w starterze lokomotywy Traxx, mimo iż wstawiłem ją do scenerii zgodnie z poradnikiem "Jak zmienić skład w scenerii?" z rozdziału Informacje użytkowe.
- Czy powstanie kabina do Traxxa albo Husarza?
- Posiadam laptopa bez klawiatury numerycznej, jak zatem sterować lokomotywą/EZT?
- Czy MaSzyna działa na systemach Linux, Mac?
- Jak zrobić świecące latarnie w nocy?
- Czy są możliwe wypadki, spektakularne wykolejenia?
- Uruchomiłem autopilota, ale on nie działa.
- Czy można ręcznie zmieniać sygnały na semaforze?
- Jak zrobić screena?
- Widziałem na YouTube filmik z xxx (lokomotywa/wagon/trasa/nowe exe) w MaSzynie. Niestety, nie ma jej ani na forum w dziale Publikacje, ani w Download. Skąd mogę ją pobrać?
- W programie Rainsted zauważyłem przycisk Multiplayer. Jak mogę go uruchomić?
- Wagony mi hamują! Trzymam luzowanie i nic!!!
- Kran hamulca w EN57 i innych EZT po puszczeniu klawisza Num . (lub Num 9) samoczynnie powraca na pozycję jazdy.
- W oknie Informacje startowe nie widzę przycisku Uruchom symulator. Co robić?
- Po wejściu do kabiny jestem daleko od nastawnika jazdy. Jak temu zaradzić?
- Naciskam Shift + m, a mimo to wyłącznik szybki się nie włącza.
- Naciskam Shift + c, a mimo to sprężarka się nie włącza.
- Chcę wyłączyć symulator, jednak użycie F10, a następnie y nie działa.
- Wstawiłem do scenerii EN57 (lub inny EZT), ale nie mogę nim ruszyć z miejsca.
- Mam problem z EN57 (dotyczy także innych EZT). Wstawiłem go do scenerii, jednak po uruchomieniu symulatora włącza się nie kabina, ale środek składu (przedsionek).
- Podczas jazdy kabina trzęsie się. Jak temu zaradzić?
- Czy można przed wyłączeniem symulatora zapisać stan symulacji?
- Jak zatrzymać symulację? Nacisnąłem Esc, ale to nie działa.
- Kiedy pojawi się nowa wersja, nowe dodatki?
Odpowiedzi
-
Musisz cierpliwie poczekać, gdyż wcale nie oznacza to, że program się zawiesił. Po prostu trwa ładowanie scenerii, a może trwać ono długo, nawet do kilkunastu minut.
-
To się nazywa Czuwak Aktywny (CA) lub SHP. Pierwsze podczas jazdy sprawdza czujność maszynisty co jakiś określony czas, drugie robi to samo, tyle że przed tzw. miejscami niebezpiecznymi (semafory, tarcze etc). Jeśli nie zareagujesz na sygnalizację świetlną, a później i dźwiękową - uruchamia się mechanizm zatrzymujący pociąg ;) Gdy się takie coś zaświeci, musisz "zbić" czuwak. W MaSzynie służy do tego spacja. Jeżeli jednak zagapiłeś się i zadziałał hamulec, poczekaj aż pociąg się zatrzyma, "zbij" SHP/CA (spacja) i odhamuj skład.
-
Możesz wyjść z kabiny (wciskasz F4) i wtedy chodzisz po całej trasie za pomocą strzałek. Jeżeli chcesz pójść szybciej, możesz dodatkowo przytrzymać klawisz Ctrl. Jeśli wolniej: Shift. Możesz też te 2 klawisze (plus strzałki) łączyć w jedną kombinację i poruszać się z dużą prędkością. Do poruszania w pionie służą klawisze Page Up (do góry) i Page Down (w dół).
W trybie swobodnego latania (klawisz F4) istnieje również możliwość zdefiniowania dziesięciu pozycji kamery i przełączania między nimi. Można tego dokonać za pomocą klawiszy (z górnej klawiatury [nienumerycznej]). Więcej informacji: Plik informacyjny PC2011, dział "Klawiszologia". -
Radiotelefon jest dostępny tylko i wyłącznie na sceneriach: Całkowo_Orlen, Linia 053, Linia 61, Linia 61 + Linia 144, Manewrowo 3, Moczniki Cargo, Moczniki Popych, Zwierzyniec (scenariusz pospieszny i towarowy), Zwierzyniec Towos. Nie ma potrzeby dodatkowego go uruchamiania, działa on automatycznie, tak jak zaprojektował to autor danej scenerii.
-
W programie Rainsted.exe wejdź na zakładkę Ustawienia i z listy na dole wybierz pożądaną rozdzielczość ekranu. Możesz także zaznaczyć opcję Tryb pełnoekranowy.
-
Nie ma potrzeby samodzielnego zmieniania zwrotnic. Wszystko odbywa się automatycznie, za pomocą eventów (zdarzeń) skonstruowanych przez autora danej trasy. Jedyną scenerią, na której znajdują się specjalne zwrotnice ręczne i w której jest konieczność ręcznego zmieniania zwrotnic jest Manewrowo 3. Aby zmienić zwrotnice podchodzimy jak najbliżej latarni zwrotnicowej (podobnie jak przy podczepianiu lokomotywy do składu należy się zniżyć i niemalże "wejść" w "wajchę") i wciskamy Shift + t (dla jazdy w bok) lub t (dla jazdy na wprost). Powinniśmy zaobserwować efekt wizualny w postaci zmiany położenia "wajchy".
-
Exe z Paczki Całościowej 2011 (plik eu07.exe o wielkości 994 kiB – "EXE 325" autorstwa Ra) nie obsługuje baterii. Baterie działają tylko i wyłącznie na exe Kursa (wielkość pliku eu07.exe to 717 kiB). Niestety nie obsługuje ono lokomotyw spalinowych z przekładnią elektryczną, jak również innych funkcji. Z tego względu nie znalazło się ono w Paczce i nie ma możliwości załączenia baterii.
-
Z listy dostępnych konfiguracji pogodowych wybierz jedną z następujących: dusk005, dusk013, dusk030, night, night001. Jak tego dokonać? Patrz: Plik informacyjny PC2011, dział "Informacje użytkowe", "Jak zmienić pogodę, niebo?".
-
Musisz ustawić na scenerii niebo nocne (patrz punkt wyżej). Po włączeniu jednego ze świateł (a na exe starszych niż EXE 120 wszystkich trzech świateł) smugi włączą się automatycznie. Działają one tylko wtedy, gdy jesteśmy w kabinie. Po wyjściu na zewnątrz (F4) ich nie widać.
-
Nie wszystkie lokomotywy i EZT w symulatorze posiadają funkcję podświetlenia. Zapoznaj się z listą taboru, który posiada różne specjalne funkcje jak między innymi podświetlenie, ale także na przykład otwierane okna. Link
-
Podobnie jak powyżej - nie wszystkie pojazdy mają wiatraczki. Zobacz listę pojazdów z funkcjami specjalnymi.
-
Również analogicznie jak powyżej - nie każda lokomotywa w symulatorze posiada możliwość otwierania okien i drzwi. Zobacz listę pojazdów z funkcjami specjalnymi.
-
W programie Rainsted.exe na zakładce Ustawienia odznacz opcję Tryb testowy (debugmode).
-
W programie Rainsted.exe na zakładce Ustawienia odznacz opcję Tryb testowy (debugmode).
-
Naciśnij Ctrl + Shift.
Aby zapobiec takim sytuacjom w przyszłości możesz wyłączyć w systemie operacyjnym skróty klawiszowe służące do zmiany języka. -
W programie Rainsted.exe przejdź na zakładkę Ustawienia, odznacz opcje:
- zapisywanie przebiegu symulacji w log.txt,
- poszukiwanie sieci trakcyjnej (włączona opcja może powodować spory spadek FPS na stacjach z rozbudowaną siecią trakcyjną).
-
Taka sytuacja najczęściej występuje na scenerii "l053-sluzba-brutto-posp". Może wówczas pomóc użycie syreny (klawisz a lub Shift + a). Jeśli jednak posiadasz słabszą kartę graficzną (a zwłaszcza zintegrowaną) nie licz na wysoki FPS.
-
Obecnie nie jest to możliwe. W pliku wykonywalnym (EXE) symulatora została wyłączona funkcja zapisywania parametrów fizycznych pojazdów do plików DAT. Jest to efekt uboczny przepisania AI do C++. W późniejszym czasie zostanie to przywrócone.
-
Ważna uwagaDodatków - podobnie jak MaSzyny - się nie instaluje. Należy po prostu ściągnąć paczkę z danym dodatkiem i wypakować ją do odpowiedniego folderu (tak aby zawartość folderu scenery z paczki trafiła do folderu scenery na dysku, dynamic do dynamic (scenery i dynamic, to tylko przykłady! - nie każda paczka z dodatkiem posiada te foldery), itd.; w praktyce najpewniej wypakować paczkę z dodatkiem do głównego folderu symulatora). Ponadto trzeba się zastosować do wskazówek zawartych w pliku informacyjnym (w każdej paczce z dodatkiem wydanym po 15.05.2012, powinien znajdować się plik info.txt lub readme.txt, lub czytajto.txt) a wszystko będzie działać jak należy, bowiem można mieć pewność, że dodatki, które po 15.05.2012 zostaną oficjalnie wydane na forum eu07.pl w dziale Publikacje oraz w Download, będą w pełni zgodne z PC2011.
Poniższy opis dotyczy tylko i wyłącznie dodatków wydanych po 15.05.2012. Dodatki wydane wcześniej (a zwłaszcza trasy (scenerie)), niebędące elementem składowym PC2011 są z nią niekompatybilne. Wynika to z tego, iż przez długi czas nie istniały żadne normy i standardy dotyczące wydawania dodatków (więcej informacji - Patrz: Plik informacyjny PC2011, dział "Informacje końcowe", "Dlaczego w paczce nie ma...?"). Jeżeli jednak zdecydujesz się na wgranie starszego dodatku pamiętaj, że robisz to na własne ryzyko i bez gwarancji, że będzie on działał poprawnie z PC2011. Pamiętaj również, że nie prowadzimy już wsparcia technicznego starych dodatków. Masz za to do dyspozycji różne programy diagnostyczne, które mogą ci wskazać brakujące pliki (np. Rainsted) oraz Wyszukiwarkę plików i Katalog dodatków, w których możesz znaleźć owe pliki (o ile istnieją).
Pamiętaj również, że w PC2011 znajduje się kilka nowych modeli taboru. Stąd część tekstur, które można znaleźć w katalogu dodatków ze względu na inny układ mapowania nie pasuje na nowe modele. -
Pojazdy same z siebie nie pojawiają się w istniejących sceneriach. Jeśli wgrałeś nową teksturę albo model musisz ją umieścić w jakiejś scenerii. Jak to zrobić? Patrz: Plik informacyjny PC2011, dział "Informacje użytkowe", "Jak zmienić skład w scenerii".
-
Ta lokomotywa służy tylko i wyłącznie do prowadzenia przez komputer gdyż nie posiada kabiny. W starterze Rainsted składy, na czele których znajduje się lokomotywa, której nie można poprowadzić są celowo niewidoczne, by użytkownicy nie próbowali wybierać lokomotywy którą nie da się pojechać. Możesz przełączyć się w wyższy tryb pracy (zakładka Ustawienia). Wtedy zobaczysz Traxxa w starterze, ale próba załadowania go do prowadzenia skończy się komunikatem Cab not initialised, bowiem po prostu nie można prowadzić lokomotywy, która w symulatorze nie posiada kabiny.
-
Nie powstanie żadna kabina do każdego nowego pojazdu, który ma rozruch inny niż oporowy. W chwili obecnej symulator ich po prostu nie obsługuje. Do zaimplementowania rozruchu impulsowego brakuje wielu istotnych informacji jak na przykład charakterystyki trakcyjne, różnorakie wykresy, itp.
-
Zapewne posiadasz przycisk Fn. Skorzystaj więc z kombinacji: Fn + pożądany klawisz. Nie można samodzielnie zdefiniować klawiszy, dlatego - jeśli używanie Fn jest dla ciebie zbyt uciążliwe - dla większej wygody możesz zakupić do laptopa dodatkową klawiaturę na USB.
-
Tak. Symulator można uruchomić pod Linuksem oraz Mac OS za pomocą emulatora systemu Windows (np. Wine).
-
Takowe latarnie są dostępne w Linii 053, Bałtyku, Quarku i Linii 61. Patrz: Plik informacyjny PC2011, dział "Informacje użytkowe", "Włączanie i wyłączanie latarni nocnych".
-
Nie.
-
Przede wszystkim należy pamiętać, że po włączeniu autopilota lokomotywa jest sterowana przez komputer (AI) na podstawie eventów. Nie wszystkie scenerie są przygotowane na przejęcie sterowania przez komputer, dlatego też nie na każdej trasie autopilot zadziała tak, jakbyśmy tego oczekiwali.
-
Nie, Maszyna jest symulatorem prowadzenia pojazdów szynowych, nie zaś symulatorem nastawni.
-
Naciśnij klawisz Print Screen, uruchom program Paint, wklej i zapisz obrazek w pożądanym formacie (najlepiej użyć PNG lub JPG/JPEG).
-
Zdarza się, że filmy na YouTube.com mają niewiele wspólnego z rzeczywistym stanem rzeczy wydanych do Symulatora. Nie należy się nimi sugerować, gdyż (w przypadku dodatków, które są jeszcze testowane i nie są dostępne w dziale Publikacje oraz Download) w większości nie ukazują one wad i błędów. Jeśli dodatek będzie już gotowy, to z pewnością link do niego znajdziesz w dziale Publikacje.
-
Obecnie nie ma takiej możliwości. Opcja znajduje się we wczesnej fazie testów i na razie nie działa.
-
Gdy za długo trzymasz kran w pozycji napełnienia uderzeniowego, może dojść do sytuacji, w której skład nie będzie odhamowany po ustawieniu pozycji jazdy. Następuje wtedy tzw. przeładowanie składu. Należy wtedy wyjść z kabiny, przelecieć nad składem i nad każdym wagonem wcisnąć Num 6 (odluźniacz). Aby w przyszłości tego uniknąć nie trzymaj kranu hamulca w pozycji napełnienia uderzeniowego dłużej, niż kilka(naście) sekund. Natomiast w składach z wagonami Bdhpumn, WLABd i Z1 unikaj stosowania "fali".
-
To prawidłowe zachowanie kranu hamulca. Tak jest w rzeczywistości.
-
Zamknij okno Informacje startowe. Następnie przejdź na zakładkę Ustawienia, ustaw tryb pracy na normalny lub wyższy i odznacz opcję Opis sterowania. Następnie przystąp ponownie do wyboru scenerii (zakladka Wczytanie), w okienku Wybierz skład do jazdy kliknij na interesujący Cię skład i naciśnij Uruchom symulator.
-
W kabinach zostały zdefiniowane pozycje początkowe. Po załadowaniu kabiny rozpoczynamy symulację w pozycji stojącej, tak jakbyśmy dopiero co weszli drzwiami do kabiny. Aby usiąść przed pulpitem sterowniczym, należy przycisnąć prawy przycisk myszy.
-
W EXE zostały umieszczone również poprawki huntera mające na celu wprowadzenie bardziej realistycznego sterowania pojazdami elektrycznymi. Są to zmiany na tyle istotne, iż zmieniają dotychczasową klawiszologię i sposób uruchamiania pojazdów elektrycznych. Prosimy o zapoznanie się z:
-
W EXE zostały umieszczone również poprawki huntera mające na celu wprowadzenie bardziej realistycznego sterowania pojazdami elektrycznymi. Są to zmiany na tyle istotne, iż zmieniają dotychczasową klawiszologię i sposób uruchamiania pojazdów elektrycznych. Prosimy o zapoznanie się z:
-
Najprawdopodobniej w twoim systemie zmienił się układ klawiatury. Naciśnij Ctrl + Shift.
Aby zapobiec takim sytuacjom w przyszłości możesz wyłączyć w systemie operacyjnym skróty klawiszowe służące do zmiany języka. -
Najprawdopodobniej niezbyt uważnie zapoznałeś się z opisem wstawiania składów za pomocą startera Rainsted. Zajrzyj tutaj: Plik informacyjny PC2011, dział "Informacje użytkowe", "Jak zmienić skład w scenerii?" i zwróć uwagę na konieczność ręcznej zmiany obsady i sprzęgów w członach EZT.
-
Najprawdopodobniej niezbyt uważnie zapoznałeś się z opisem wstawiania składów za pomocą startera Rainsted. Zajrzyj tutaj: Plik informacyjny PC2011, dział "Informacje użytkowe", "Jak zmienić skład w scenerii?" i zwróć uwagę na konieczność ręcznej zmiany obsady i sprzęgów w członach EZT.
-
Jest to związane z dużymi odległościami od punktu (0, 0, 0) na scenerii. Na chwilę obecną nie można tego wyeliminować.
-
Nie, nie ma takiej możliwości.
-
Nastąpiły zmiany w klawiszologii. Zapoznaj się z: Plik informacyjny PC2011, dział "Klawiszologia".
-
Jesteśmy hobbystami, którzy swój czas dzielą między obowiązki rodzinne, zawodowe, naukę, a w wolnych chwilach tworzą coś dla symulatora. Dlatego na pytanie "Kiedy będzie nowa lokomotywa/trasa/paczka?" nie można udzielić w 100% wiążącej odpowiedzi. Nie jesteśmy grupą zamkniętą na nowych ludzi i ich pomysły. Jeśli chcesz pomóc w rozwoju MaSzyny zapraszamy :) Możesz na przykład wspomóc twórców modeli różnymi zdjęciami infrastruktury, budynków, itp. Wszystko po to, by trasy w MaSzynie były bardziej realistyczne. Więcej szczegółów tutaj: http://eu07.pl/forum/index.php/topic,17369.0.html.
Oprócz tego prowadzone są prace nad usprawnieniami fizyki symulatora. Jeśli masz przydatne informacje, schematy, wykresy, którymi chcesz wspomóc rozwój, możesz napisać o tym na forum w stosownym dziale.Jeśli znasz się na programowaniu i nie są Ci obce pojęcia, takie jak: Python, C++, SCons, OpenAL, OpenSceneGraph zapraszamy do współpracy przy tworzeniu Symulatora Pojazdów Trakcyjnych (SPT). Będzie to nowa wersja MaSzyny oparta na silniku OSG. Oferuje on wiele możliwości (zwłaszcza w zakresie zwiększenia wydajności w stosunku do obecnego enginu MaSzyny).